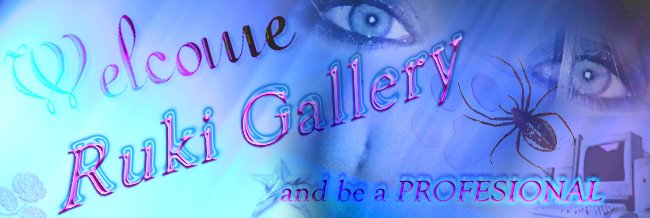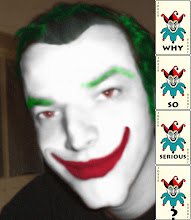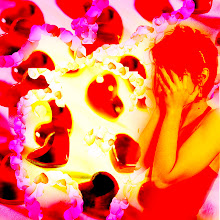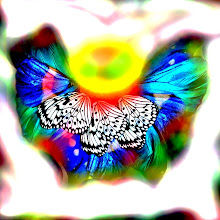Подготовка на фотографијата: зголемете го контрастот на оваа фотографија со помош на командата Levels која можете да ја најдете во Image-Adjustments-Levels (Input Levels: 3 – 1.00 – 170/ Output Levels: 0 - 255). Истото можете да го направите и со помош на командата Image-Adjustments-Brightnes/Contrast.
Чекор 1. Со помош на лизгачот како на сликата горе зголемете го контрастот на сликата, повлекувајќи ги лизгачите кон внатрешноста. Воглавно треба да ги поставите да се наоѓаат на поќетокот и крајот на дијаграмот кој кој што е прикажан.
На сликата можете да го видите резултатот од предходниот чекор. Пазете да не претерате.
Чекор 2. Бидејќи вашата слика е во Gray scale modu (црно-бело) и има само еден канал за да почнете со боење морате да го промените модот во CMYK и да добиете три канали за да боењето биде можно, а тоа можете да го направите со командата Image-Mode-CMYK.
Зошто е ова важно? Сите бои кои можете да ги замислите можат да се добијат со мешање на трите бои: cijan, magenta, yellow. Со мешање на овие три бои и црната која ја регулира светлината Ќе ја добиете вашата фотографија.
Чекор 3. Притиснете го копчето D за да изберете default бои за foreground и background боја (црна и бела) и тие ќе ни служат за нанесување маска што е еден од начините за бирање (селекција) на поединечни делови од фотографијата.
Прва работа што ќе ја обоиме e кожата и мораме прво да ја избереме командата Quick Mask.
Чекор 4. Пронајдете ја оваа икона  и кликнете на неа да ја поставите маската преку фотографијата. Ништо не се случи. Продолжуваме понатаму.
и кликнете на неа да ја поставите маската преку фотографијата. Ништо не се случи. Продолжуваме понатаму.
Чекор 5. Земете ја алатката Brush tool  и подесете ја вредноста Hardness 100% на линија особина (тврд раб) и започнете со боење на се освен кожата. Како ќе боите четката ќе остава црвена трага зад себе, Но тоа е само маска.
и подесете ја вредноста Hardness 100% на линија особина (тврд раб) и започнете со боење на се освен кожата. Како ќе боите четката ќе остава црвена трага зад себе, Но тоа е само маска.
Маскирајте ги сите делови на сликата кои сакате да ги задржите (изолирате) од идната обработка. Во случај на грешка да сте обоиле дел од кожата употребете ја белата боја за бришење на маската.
Кога ќе завршите сликата треба да изгледа вака.
Што направивме? Површината која е црвена е маскирана и заштитена од обработка. Во следниот чекор ќе ја видите магијата на оваа алатка.
Чекор 6. Притиснете го копчето Q или иконата Edit in Standard Mode во кутијата со алатки за да излезете од режимот Quick Mask и околу овршината која не ја прекри маската се појавила селекција, супер, зар не. Вака ја одбравме кожата. Исотото можеме да го направиме и со алатките Lasso но мислам дека вака е полесно.
Сега можеме да почнеме со боење
Чекор 7. Направете нов слој Layer-New Adjustment Layer-Curves и кога ќе се отвори прозорец како на сликата долу запишете го името на слојот (кожа) и задолжително потврдете ја опцијата (Use Previous Layer........), а останатото не го менувајте.
Ако погледнете на палетата Layers ќе забележите нов слој. Истовремено ви се отвора рамка за дијалог Curves и во него ќе го добиете селектираниот дел (кожата).
Чекор 8. Рамката за дијалог Curves можете да ја видите на сликата долу со тоа што се прикажани дијаграмите на сите три бои ќе ги употребите (измешате) за да ја добиете бојата на кожата.
Во паѓачката листа (заокружено на сликата) прво одберете ја бојата Cyan и подесете ја кривата како на сликата (притиснете со глувчето на кривата повеќе приближно на положба како на сликата долу). Потврдете ја постапката Magentu i Yellow како на сликата долу, а Black не ја чепкајте.
Со повлекување на кривите во дијаграмот автоматски се добива резултат на фотографијата и воедно следите што се случува на сликата додека ова го работите и ја дотерувате бојата до саканиот резултат. Водете сметка дека конечната боја зависи од сите три.
Во овој случај помешувате благо светла плава со благо темна црвена и жолта.
Потврдете ги чекорите 4 и 5 и поставете маска преку девојката за да ја изолирате од следна обработка и оставате слободна позадина на фотографијата.
Потврдете ги чекорите 6 и 7 и погледнете на палетата Layers, треба да изгледа како на сликата.
Чекор 9. Кога ви се отвора рамка за дијалог подесете ја бојата на позадината по ваша желба мешајте ги овие три бои како во чекор 8 (како сакате). Слободно повлекувајте ги кривите во дијаграмот и пронајдете за вас оптимално решение. Еве го резултатот.
Како што гледате усните се сиви, а за да ги обоиме нив ќе употребиме друг метод кој што е згоден за дотерување ситни детали.
Чекор 10. Направете нов слој (Layers- New Layer) и променете го моделот Color како на сликата.
Чекор 11. Земете ја алатката Brush tool  , подесете големина на четка и потоа со црвена боја обоете ги усните.
, подесете големина на четка и потоа со црвена боја обоете ги усните.
Резултатот е видлив.
Оваа фотографија можете повторно да ја вратите во RGB мод со помош на командата Image-Mode-RGB ако тоа го сакате и снимете ја во JPEG формат.
Обидете се да работите со фотографија со повеќе детали и после макотрпната работа сигурно ќе бидете задоволни од резултатите.